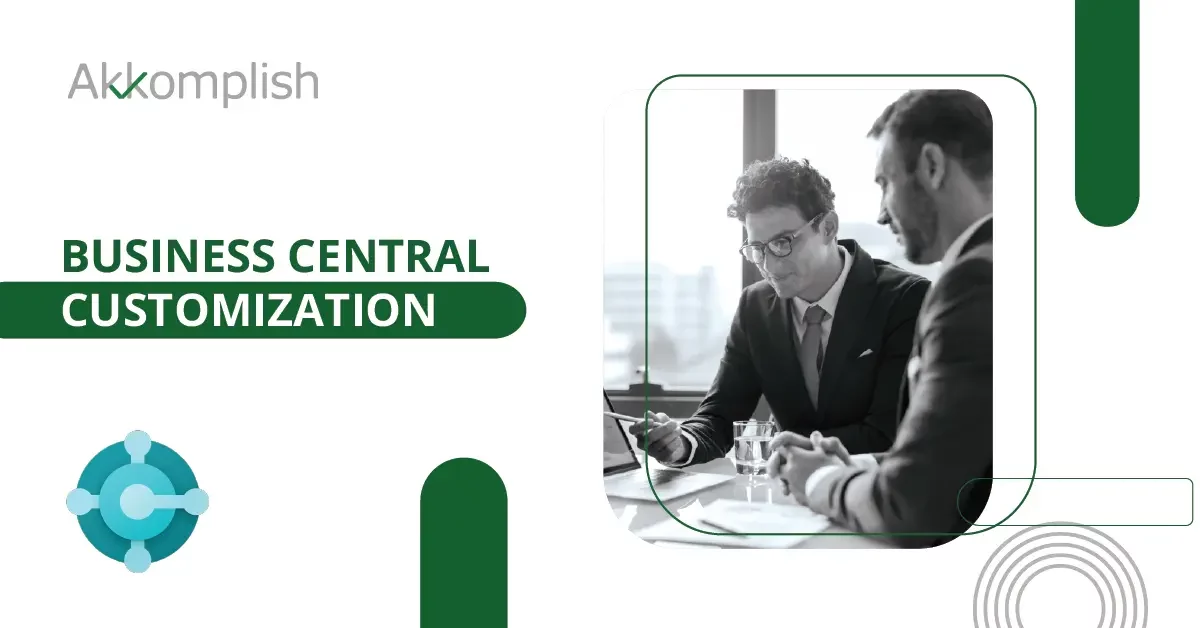Akkomplish is a global business solution and service provider for your business transformation needs and facilitating holistic organizational growth with impeccable standards.
Call Us: +1 - 980 347 3323
Email: info@akkomplish.com
Akkomplish USA LLC
155 Gibbs St 4th Floor, Rockville Maryland 20850 United States
Introduction of How to Customize Business Central
Pages Through Banner
Remove, Hide, and Show Actions and Action Groups
Personalization of Action and Action Groups
Indicated by a horizontal line between two actions or a border around an action group where you drop actions or action groups. This customization is used for:
Personalizing Parts
Parts are areas on a page composed of multiple fields, charts, or other content. Due to their well-defined boundary, you can personalize the entire part.
Read how Business Central can alter your Manufacturing, Healthcare, and Automotive niche-specific pain points in our blogs.
Display Reports on List Pages
MSDyn365BC includes a Power BI FactBox on several key list pages. This FactBox furnishes extra insight into the data.
Switch Reports
A Power BI part on a page can display any Power BI report available to the user. Switch to view another report, by choosing the "Select Report” action from the drop-down list at the top of the page.
The Selection page shows a list of all the Power BI reports you can access. Select the Enable box for the list of reports you wish to display on the page and choose OK. Use the drop-down list to use the Previous and Next commands to navigate between reports.
Get More Reports
Select Get Reports to view all the reports you want. You can look for reports from two locations: My Organization or Services.
Select My Organization to go to the Power BI services. View the reports within your organization that you have access to. Add them to your workspace later.
Modify and Manage Reports
To modify a report, select the "Manage Report" action in the Power BI part. When you are done with the changes, select File > Save. If it is a shared report, use Save As to avoid making this change for all users.
Upload Reports
Power BI Reports are distributed among users as .pbix files. Upload and share these files with all users of Business Central. Select the Upload Report action from the drop-down command list. Find the .pbix file that identifies the reports that you want to share. You may change the default name of this file.